DHCP (Dynamic Host Configuration Protocol) — протокол динамической настройки узла в сети TCP/IP.
Читать далее «Что такое DHCP и как он работает?»Архивы автора:Vyacheslav
Настройка UPnP в MikroTik
UPnP (Universal Plug and Play) — универсальная автоматическая настройка сетевых устройств, автоматически открывает порты для p2p приложений, игр и т.д.
Читать далее «Настройка UPnP в MikroTik»Настройка печати в Firefox
Для настройки печати в Mozilla Firefox откроем справа меню настроек, выберем «Печать«, в открывшемся окне предварительно просмотра нажмем кнопку «Параметры«, в следующем открывшемся окне поставим галочку «Сжать до ширины страницы«, а во вкладке «Поля и колонтитулы» укажем нужные поля, в моем случае пришлось уменьшить до 1, так как выполнялась печать чеков на узкой ленте термопринтера и со стандартными полями в одну строку влезало только пару символов.
Второй вариант — в адресной строке набрать и открыть:
about:config
Нажать «Я принимаю на себя риск!»
В поле «Поиск» набрать:
print_printer
Правой кнопкой мыши нажать по нужному принтеру и выбрать «Сбросить».
Если это не помогло, проверьте настройки печати в свойствах принтера, в панели управления операционной системы, а также попробуйте печать в других браузерах.
Установка Nextcloud в Ubuntu
Nextcloud — облачная платформа для хранения файлов, ответвление проекта OwnCloud.
На тесте установлю в Ubuntu Server 18.04 LTS последнюю версиею Nextcloud (на момент написания статьи была 15).
Первым делом установим необходимые компоненты:
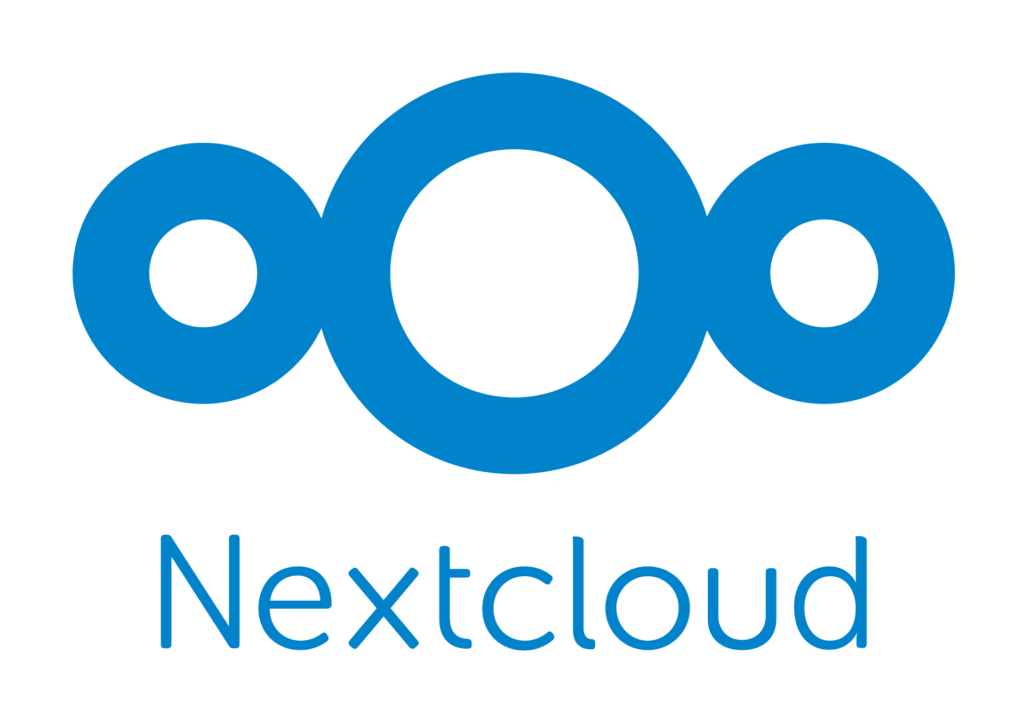
Перенаправление запросов на SSL
Опишу несколько вариантов перенаправления запросов с HTTP на HTTPS, первый и второй методы самые надежные:
1) Через virtual hosts.
В конфигурации сайта добавим строку Redirect, например когда на сайт установили SSL сертификат и нужно перенаправить все запросы на HTTPS:
NameVirtualHost *:80 <VirtualHost *:80> ServerName ixnfo.com ServerAlias www.ixnfo.com Redirect / https://ixnfo.com/ </VirtualHost> <VirtualHost *:443> ServerName ixnfo.com ServerAlias www.ixnfo.com DocumentRoot /var/www/html SSLEngine On ... </VirtualHost>
Если нужно перенаправить только некоторые запросы:
NameVirtualHost *:80 <VirtualHost *:80> ServerName ixnfo.com ServerAlias www.ixnfo.com Redirect /forum https://forum.ixnfo.com/ </VirtualHost> <VirtualHost *:443> ServerName ixnfo.com ServerAlias www.ixnfo.com DocumentRoot /var/www/html SSLEngine On ... </VirtualHost>
2) Перенаправление с использованием .htaccess.
Аналогично как и в первом варианте, в нужную директорию сайта положим файл .htaccess и добавим в него строку (чтобы веб-сервер учитывал файл .htaccess, нужно в конфигурации сайта выше указать опцию AllowOverride All):
Redirect /forum https://forum.ixnfo.com/
3) И не рекомендуемый способ, используя mod_rewrite, содержимое нужно добавить в файл .htaccess:
# Включение функции Rewrite
RewriteEngine On
# Проверяем что соединение не HTTPS
RewriteCond %{HTTPS} !=on
# Направляем в то же место, но уже HTTPS:
RewriteRule ^/?(.*) https://%{SERVER_NAME}/$1 [R,L]
Еще пример:
<IfModule mod_rewrite.c>
Options +FollowSymLinks
RewriteEngine On
RewriteCond %{HTTPS} !=on
RewriteCond %{HTTP_USER_AGENT} ^(.+)$
RewriteCond %{SERVER_NAME} ^ixnfo\.com$ [OR]
RewriteCond %{SERVER_NAME} ^www\.ixnfo\.com$
RewriteRule .* https://%{SERVER_NAME}%{REQUEST_URI} [R=301,L]
Header add Strict-Transport-Security "max-age=300"
</IfModule>
Чтобы разрешить некоторым страницам открываться по http и https, добавим внутри верхнего примера:
RewriteCond %{REQUEST_URI} !^/dir/
RewriteCond %{REQUEST_URI} !^/dir/file.php
Смотрите также:
Использование .htaccess
Как настроить SSL и HTTPS для WordPress
Установка Certbot в Ubuntu
Настройка места для резервных копий Hetzner.de
На тесте вошел на https://robot.your-server.de/, открыл Main functions — Servers, выбрал сервер и во вкладке Backup активировал бесплатные 100GB, так как для серверов стоимостью 39€ или более это место выделялось бесплатно.
Активировал WebDAV чтобы протестировать, samba было уже активировано, также можно подключаться по FTP, FTPS, SFTP и SCP используя имя пользователя и пароль, через SFTP/SCP можно также подключаться по ключу.
Скорость передачи данных на сервер резервного копирования зависит от количества подключенных пользователей и их трафика.
При подключении следует использовать доменное имя, например USER.your-backup.de, так как IP адрес может меняться.
Также нельзя создать директории /etc и /lib на месте для резервных копий.
На примере в Ubuntu Server смонтирую место для резервных копий через SAMBA/CIFS.
Установим необходимые утилиты и создадим директорию в которую будем монтировать:
sudo apt install cifs-utils
sudo mkdir /backup
Временно смонтировать место можно командой:
sudo mount.cifs -o user=USER,pass=PASSWORD //USER.your-backup.de/backup /backup
Для автоматического монтирования после перезапуска системы добавим в файл /etc/fstab следующую строку:
//USER.your-backup.de/backup /backup cifs iocharset=utf8,rw,credentials=/etc/backup-credentials.txt,uid=SYSTEM_USER,gid=SYSTEM_GROUP,file_mode=0660,dir_mode=0770 0 0
Открыть файл можно например текстовым редактором nano (CTRL+X для выхода, y/n для сохранения или отмены изменений):
sudo nano /etc/fstab
А в файл /etc/backup-credentials.txt добавим следующие строки:
username=USER
password=PASSWORD
Установим права только для владельца файла в целях безопасности:
sudo chmod 600 /etc/backup-credentials.txt
Если используется операционная система Windows, то нужно создать системного пользователя с такими же логином и паролем как у места для резервных копий.
Теперь для теста подключусь через WebDAV.
Установим необходимые утилиты и создадим директорию в которую будем монтировать:
sudo apt install davfs2
sudo mkdir /backup
В CentOS так:
yum install davfs2
mkdir /backup
Временно смонтировать через WebDAV место можно командой:
sudo mount -t davfs https://USER.your-backup.de /backup
Для автоматического монтирования после перезапуска системы добавим в файл /etc/fstab следующую строку:
https://USER.your-backup.de /backup davfs rw,uid=SYSTEM_USER,gid=SYSTEM_GROUP,file_mode=0660,dir_mode=0770 0 0
А в файл /etc/davfs2/secrets следующую строку:
https://USER.your-backup.de USER PASSWORD
На этом все, в моем случае можно сохранять резервные копии в директорию /backup.
Как отключить защитник Windows 10?
Опишу несколько вариантов отключения защитника Windows 10 (Windows Defender):
1) Самый простой вариант, открываем меню «Пуск«, потом «Параметры» (маленький заначек шестеренка) — «Обновление и безопасность«, слева выберем раздел «Защитник Windows» и выключим защиту в реальном времени.
2) Второй вариант, нажмём комбинацию клавиш Win+R и введем команду «gpedit.msc«, откроется редактор групповой локальной политики.
Потом перейдём в «Конфигурация компьютера» — «Административные шаблоны» — «Компоненты Windows» — «Endpoint Protection«, правой кнопкой мыши нажмем на «Выключение Endpoint Protection» и «Изменить«, в открывшемся окне выберем «Включено» и нажмем «ОК» (чтобы включить обратно нужно выбрать «Не задано»).
3) Нажмем Win+R и введем «regedit» для запуска редактора реестра.
В окне редактора реестра выберем «HKEY_LOCAL_MACHINE» — «SOFTWARE» — «Policies» — «Microsoft» — «Windows Defender«.
В правой части окна нажмем правой кнопкой мыши по «DisableAntiSpyware» и «Изменить«, укажем значение 1 (чтобы включить Защитник Windows вернем 0).
Если «DisableAntiSpyware» нет, то нажмем по «Windows Defender» правой кнопкой мыши — «Создать» — «Параметр DWORD (32 бита)», введем «DisableAntiSpyware» и укажем значение 1.
Решение ошибки dhcpd self-test failed. Please fix the config file
Заметил однажды в логах syslog ошибку:
dhcpd self-test failed. Please fix the config file
На сервере был установлен isc-dhcp-server.
Проверить правильность конфигурационного файла можно командой:
dhcpd -t dhcpd -t -cf /dir/dhcpd.conf /usr/sbin/dhcpd -t
Команда должна сообщить на какой строке ошибка, но заметил что если она не критическая, то может и не сообщить.
Ключ «t» выполняет тест конфигурации, а «cf» позволяет указать путь к файлу конфигурации, если он не стандартный.
В моем случае, в конфигурационном файле /etc/dhcp/dhcpd.conf кто-то совершил опечатку, в строке ниже (была лишняя буква):
authorivtative;
Из-за этого и возникала ошибка, но несмотря на ошибку dhcp работал.
Хотя когда-то встречались и критические ошибки, например неправильно написанный mac адрес, из-за такой ошибки DHCP не запускался.
Как установить и включить soap
Чтобы установить soap в Ubuntu/Debian необходимо выполнить команду:
sudo apt-get install php-soap
В CentOS так:
sudo yum install php-soap
Поискать имя пакета если что можно так:
apt-cache search php | grep -i soap yum search php | grep -i soap
Активировать/деактивировать модуль можно так:
sudo phpenmod soap sudo phpdismod soap
Перезапустим Apache2 чтобы применить изменения:
sudo service apache2 restart
Посмотрим активирован ли soap:
php -i | grep -i soap
Как установить и включить mcrypt
Чтобы установить mcrypt в Ubuntu/Debian необходимо выполнить команду:
sudo apt-get install php-mcrypt
В CentOS так:
sudo yum install php-mcrypt
После этого в директории PHP появится файл mcrypt.ini подгружающий расширение mcrypt.so, в моем случае появился /etc/php/7.0/mods-available/mcrypt.ini.
Активировать/деактивировать модуль можно так:
sudo phpenmod mcrypt sudo phpdismod mcrypt
Перезапустим Apache2 чтобы применить изменения:
sudo service apache2 restart
Посмотрим активирован ли mcrypt:
php -i | grep -i mcrypt