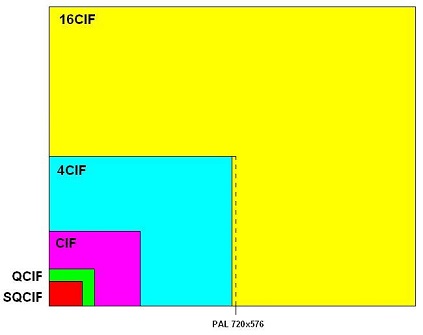Графики являются отличным инструментом мониторинга загрузки процессора устройства, дисковой и оперативной памяти, напряжения и температуры, а также количества трафика передаваемого через сетевые интерфейсы.
Через Winbox или web-интерфейс настройки можно найти в меню «Tools» -> «Graphing».
Опишу по порядку возможные команды для настройки:
Частота записи собранных данных (стандартно 5 минут):
tool graphing set store-every 24hours|5min|hour
Частота обновления страницы графиков (стандартно 300):
tool graphing set page-refresh integer|never
Graphing interface
Диапазон IP с которых разрешен просмотр графиков (стандартно 0.0.0.0/0):
tool graphing interface allow-address ADDRESS
Описание текущей записи:
tool graphing interface comment TEXT
Определяет, используется ли элемент:
tool graphing interface disabled yes|no
Определяет какой интерфейс будет мониторится (стандартно все):
tool graphing interface interface all|interface
Определяет хранить ли собранную информацию на системном диске (стандартно да):
tool graphing interface store-on-disk yes|no
Graphing queue
Диапазон IP с которых разрешен просмотр графиков (стандартно 0.0.0.0/0):
tool graphing queue allow-address ADDRESS
Разрешать ли доступ к графикам от queue’s target-address (стандартно да):
tool graphing queue allow-target yes|no
Описание текущей записи:
tool graphing queue comment TEXT
Определяет, используется ли элемент:
tool graphing queue disabled yes|no
Какие очереди будут мониториться (стандартно все):
tool graphing queue simple-queue all|NAME
Определяет хранить ли собранную информацию на системном диске (стандартно да):
tool graphing queue store-on-disk yes|no
Graphing resource
Диапазон IP с которых разрешен просмотр графиков (стандартно 0.0.0.0/0):
tool graphing resource allow-address ADDRESS
Описание текущей записи:
tool graphing resource comment TEXT
Определяет, используется ли элемент:
tool graphing resource disabled yes|no
Определяет хранить ли собранную информацию на системном диске (стандартно да):
tool graphing resource store-on-disk yes|no
Посмотреть графики можно набрав в адресной строке браузера http://ADDRESS/graphs/
Если перезагрузить маршрутизатор, то графики останутся, если обновить прошивку — удалятся.