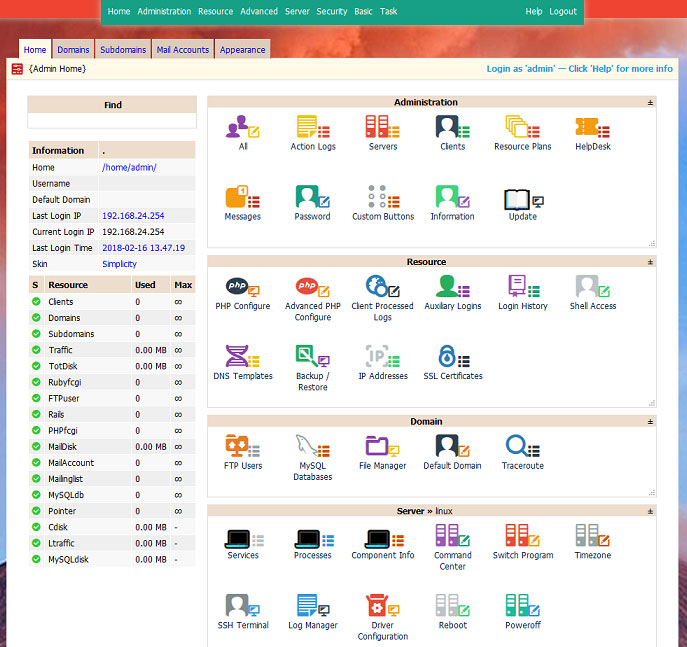Nessus — сканер уязвимостей в Linux.
Переходим на официальный сайт http://www.tenable.com/products/nessus/select-your-operating-system и скачиваем Nessus под операционную систему которая у вас установлена.
Переключимся на root пользователя:
su
Запускаем установку скачанного файла, например:
dpkg -i Nessus-7.0.2-debian6_amd64.deb
Запускаем Nessus:
/etc/init.d/nessusd start
После этого Nessus можно открыть в браузере по ссылке https://IP:8834/
Для дальнейшей работы необходимо зарегистрироваться по ссылке https://www.tenable.com/products/nessus/activation-code.