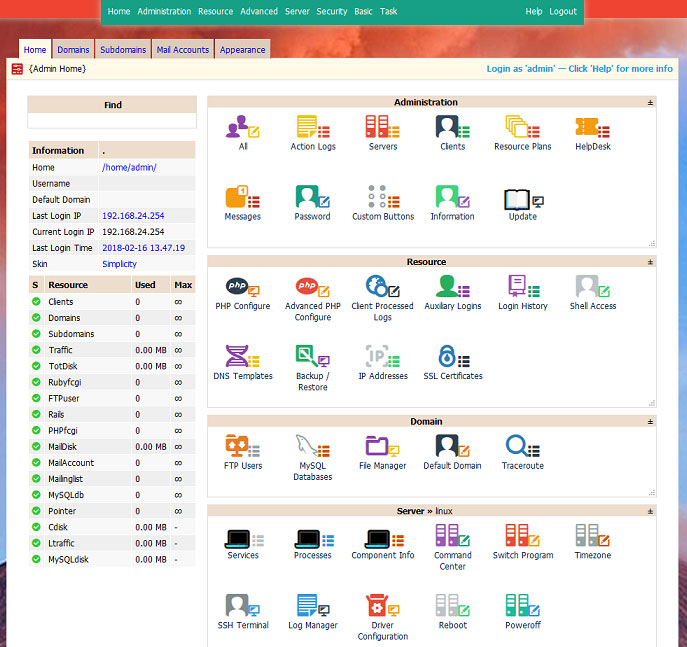Для примера установлю панель управления Webuzo в Ubuntu 16.04 LTS.
Переключимся на root пользователя:
sudo -i
Скачаем скрипт установки:
wget -N http://files.webuzo.com/install.sh
Делаем файл скрипта исполняемым:
chmod 0755 install.sh
Запустим скрипт установки:
./install.sh
Дождемся завершения установки.
По завершению установки у меня отобразилось следующее:
———————————————————
Welcome to Webuzo Installer
———————————————————
Installation Logs : tail -f /root/webuzo-install.log
———————————————————
1) Installing Libraries and Dependencies
2) Setting UP WEBUZO
3) Downloading and Installing Webuzo
4) Downloading System Apps
—————————————————————-
/$$ /$$ /$$$$$$$$ /$$$$$$$ /$$ /$$ /$$$$$$$$ /$$$$$$
| $$ /$ | $$| $$_____/| $$__ $$| $$ | $$|_____ $$ /$$__ $$
| $$ /$$$| $$| $$ | $$ \ $$| $$ | $$ /$$/ | $$ \ $$
| $$/$$ $$ $$| $$$$$ | $$$$$$$ | $$ | $$ /$$/ | $$ | $$
| $$$$_ $$$$| $$__/ | $$__ $$| $$ | $$ /$$/ | $$ | $$
| $$$/ \ $$$| $$ | $$ \ $$| $$ | $$ /$$/ | $$ | $$
| $$/ \ $$| $$$$$$$$| $$$$$$$/| $$$$$$/ /$$$$$$$$| $$$$$$/
|__/ \__/|________/|_______/ \______/ |________/ \______/
—————————————————————-
Congratulations, Webuzo has been successfully installed
You can now configure Softaculous Webuzo at the following URL :
http://192.168.1.9:2004/
—————————————————————-
Thank you for choosing Webuzo !
—————————————————————-
После этого я открыл в браузере http://192.168.1.9:2004/, указал придуманное имя пользователя и пароль, email и имя домена/IP на котором будет работать Webuzo.
На этом установка была завершена и отобразилась следующая информация:
You can login to the Webuzo Admin Panel using your root details at the following URL :
http://192.168.1.9:2004/
To start installing Apps you can login with the following details :
URL : http://192.168.1.9:2002/
Username : admin
Password : (the one you entered)
We request you to please register for updates and notifications at :
http://www.softaculous.com/board/index.php?act=register It also inspires us when you register. Registration is free and just a one minute job.
If you need any support you can always count on us. Just drop in at our Support Board:
http://www.webuzo.com/forums
Alternatively, you can contact us via Email at support@webuzo.com
Thank you for choosing Webuzo!
Так как установлена бесплатная версия Webuzo, то много утилит и модулей станут доступны только после обновления на премиум версию Webuzo.