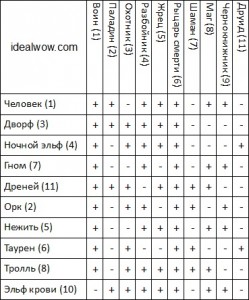На примере я взял модель Rafale C-0418.
Читать далее «Обновление прошивки цифрового кабельного приемника Rafale»Архивы автора:Vyacheslav
Включение языковой панели в Windows 7
Вариант #1
Нажимаем «Пуск» — «Панель управления» — «Часы, язык и регион» — «Язык и региональные стандарты» (либо нажав Win + R и введя intl.cpl). В открывшемся окне переходим на вкладку «Языки и клавиатуры» — «Изменить клавиатуру», в следующем открывшемся окне выбираем «Языковая панель», отмечаем «Закреплена в панели задач» и «Отображать текстовые метки на языковой панели», нажимаем «ОК».
Вариант #2
Нажимаем комбинацию клавиш Win + R и выолняем команду regedit. Откроется редактор реестра в котором необходимо перейти по пути HKEY_LOCAL_MACHINESoftwareMicrosoftWindowsCurrentVersionRun и убедится что в правом окне есть параметр CTFMon со значением C:Windowssystem32ctfmon.exe. Если такой строки нет, то её надо создать.
Вариант #3
Создадим файл с любым именем, расширением *.reg и через текстовый редактор занесем в него такое содержимое:
Windows Registry Editor Version 5.00 [HKEY_CURRENT_USERSoftwareMicrosoftWindowsCurrentVersionRun] "CTFMON.EXE"="C:\WINDOWS\system32\ctfmon.exe"
Запускаем файл и нажимаем «Да».
Подавление DHCP серверов (dhcdrop)
dhcdrop — утилита для подавления ненужных DHCP серверов и стресс-тестирования.
Читать далее «Подавление DHCP серверов (dhcdrop)»Пинг сервисы WordPress
Пинг сервисы необходимы для ускорения индексации статей в поисковых системах.
Добавлять и удалять их можно в админ панели открыв «Параметры» — «Написание» — «Сервисы обновления».
Их существует достаточно много, поэтому желательно выбрать наиболее нужные. Чем больше их прописано, тем больше времени уйдет на их оповещение при добавлении статьи.
Вот небольшой список собранный в интернете:
http://rpc.pingomatic.com
https://rpc.twingly.com
http://ping.feedburner.com
http://rpc.weblogs.com/RPC2
http://www.pingmyblog.com
http://blogsearch.google.com/ping/RPC2
http://ping.blogs.yandex.ru/RPC2
http://xping.pubsub.com/ping
и т.д…
Настройка HTTPS в Apache
Сначала приведу пример настройка HTTPS в Apache с использованием самоподписанного ключа.
Читать далее «Настройка HTTPS в Apache»Цифровое ТВ через интернет
В интернете достаточно много серверов и сайтов транслирующих множество телеканалов, для их просмотра необходимо лишь установить специальное приложение или начать просмотр прямо на сайте. Ниже приведу небольшой список некоторых плееров и сайтов.
Плееры:
ComboPlayer https://ixnfo.com/comboplayer.html
Crystal TV http://www.crystal.tv
RusTV Player http://rustv-player.ru/
SopCast (SopPlayer) http://www.sopcast.com/
TV-Browser http://www.tvbrowser.org/
Super Internet TV http://www.ahusoft.com/
Просмотр ТВ через браузер:
http://www.corbina.tv/tv
http://on-tv.ru/
http://russianonline.tv/
http://torrent-tv.ru/
http://www.chooseandwatch.com/
http://www.freeetv.com/
Таблица классов для рас World of Warcraft 3.3.5a
Скрипт удаления старых файлов
Недавно делал что-то типа частного файлообменника, и чтобы не контролировать что пользователи закачивают, добавил скрипт в cron чтобы файлы которым больше 3 дней удалялись автоматически.
Читать далее «Скрипт удаления старых файлов»Отключение рекламы в uTorrent
Для отключение всплывающих баннеров с рекламой в uTorrent необходимо открыть меню «Настройки» — «Настройки программы» (можно также нажав комбинацию клавиш Ctrl+P), далее выбираем «Дополнительно» и с правой стороны в поле «Фильтр» вводим «offer«, после чего для парметров «offers.left_rail_offer_enabled» и «offers.sponsored_torrent_offer_enabled» при их выделении выбираем внизу значение «НЕТ» (false).
Все.
Прошивка TP-LINK TL-WR741ND(KS) V4 от Kyivstar
Для примера взят беспроводной маршрутизатор TP-LINK TL-WR741ND (KS) Ver:4.20
Для версии 4.24 данная инструкция также подходит, проверено.
Будем обновлять прошивку маршрутизатора с киевстаровской на последнюю официальную.