Установка в Linux Ubuntu/Debian:
Читать далее «Установка и настройка Samba в Linux»Архивы рубрик:Linux
Мониторинг системных процессов через htop
htop — продвинутая альтернатива top в linux для мониторинга процессов.
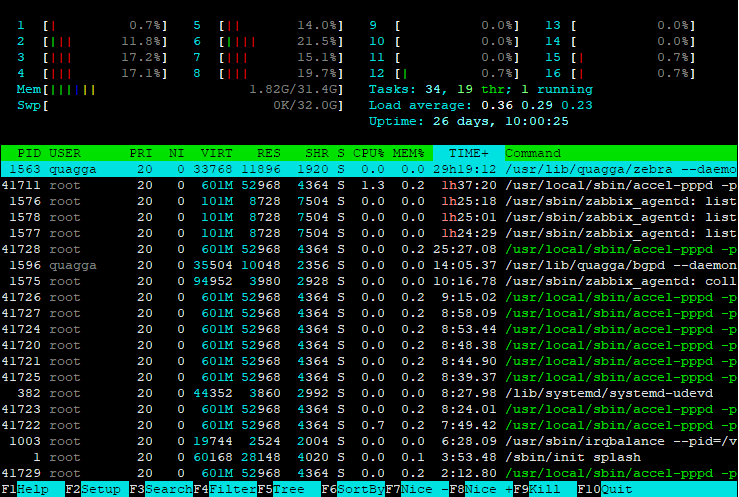
Диагностика HDD используя smartmontools
smartmontools — (S.M.A.R.T. Monitoring Tools) консольная утилита для диагностики состояния жёстких дисков поддерживающих технологию S.M.A.R.T.
smartmontools имеет две утилиты, smartctl для мониторинга S.M.A.R.T. и smartd фоновый процесс который автоматически опрашивает устройства и записывает ошибки.
Установка в Linux Ubuntu/Debian:
sudo apt-get install smartmontools
Справка об утилите:
smartctl -h
Примеры:
Проверка поддержки S.M.A.R.T. и SCT ERC:
smartctl -i -d sat /dev/sda sudo smartctl -a /dev/sda | grep SCT
Полная информацию о HDD:
smartctl --all /dev/sda
Оценка состояния HDD:
smartctl -H /dev/sda
Журнал ошибок HDD:
smartctl -l error /dev/sda
Тест целостности накопителя:
smartctl --test long /dev/sda
Смотрите также:
Описание SMART атрибутов
Тест диска в Linux на наличие ошибок и битых секторов
Настройка сети в Linux
Рассмотрим настройку сети в Linux Ubuntu.
Приведу пример команд просмотра информации о сетевых интерфейсах:
Читать далее «Настройка сети в Linux»Установка и запуск Netdiscover
Установка в Linux Ubuntu/Debian:
sudo apt-get install netdiscover
Запуск:
netdiscover опции
Опции запуска:
-i интерфейс (устройство сканирования)
-r диапазон (диапазон сканирования, например 192.168.0.0/24, 192.168.0.0/16 и т.д.)
-l файл (диапазоны для сканирования, указанные в файле, каждый с новой строки)
-p (пассивный режим, в котором netdiscover только слушает и не посылает пакеты)
-s время (в миллисекундах для задержек между ARP запросами)
-c количество (количество раз для отправки запросов ARP, полезно для сетей с потерями пакетов)
-n node (последняя цифра IP с которой netdiscover при активном сканировании будет присваивать себе IP в каждой подсети, возможно указать: с 2 по 253, стандартно 66)
-S (задержка после сканирования каждых 255 хостов)
-f (быстрый режим сканирования, большинство IP в каждом диапазоне пропускаются)
-d (игнорирование конфигурационных файлов в домашней директории)
-P (производит результат сканирования для передачи в файл или другую программу, после сканирования netdiscover остановится)
-L (при использовании -P, netdiscover продолжит пассивно захватывать ARP пакеты.
Установка и настройка Kismet
Kismet — сетевой анализатор для беспроводных сетей.
Официальный сайт kismetwireless.net
Просмотр информации о беспроводном сетевом адаптере (должен поддерживать режим мониторинга RFMON):
lspci -v
Установка программы и дополнительных плагинов в Linux Ubuntu/Debian:
sudo aptitude install kismet kismet-plugins
Создание резервной копии конфига:
sudo cp /etc/kismet/kismet.conf /etc/kismet/kismet.conf.backup
Редактирование конфига:
sudo nano /etc/kismet/kismet.conf
Перевод беспроводного адаптера в режим мониторинга:
sudo ifconfig wlan0 down sudo iwconfig wlan0 mode monitor
Запуск программы:
sudo kismet
Возвращение беспроводного адаптера в рабочий режим:
sudo iwconfig wlan0 mode managed
Настройка watchdog в Linux
Установка в Linux Ubuntu/Debian:
sudo apt-get install watchdog
Список некоторых файлов которые будут установлены в систему:
/etc/init.d/watchdog
/etc/init.d/wd_keepalive
/etc/watchdog.conf
/etc/default/watchdog
/dev/watchdog
/usr/sbin/watchdog
/usr/sbin/wd_identify
/usr/sbin/wd_keepalive
/usr/share/doc/watchdog/
/usr/share/man/man5/watchdog.conf.5.gz
/usr/share/man/man8/watchdog.8.gz
/usr/share/man/man8/wd_identify.8.gz
/usr/share/man/man8/wd_keepalive.8.gz
Возможные параметры конфига /etc/watchdog.conf:
interval =
Интервал между двумя операциями записи в watchdog устройство. Значение по умолчанию составляет 10 секунд. Интервал больше минуты может быть использованы только параметром -f из командной строки.
logtick =
Если пишутся логи, можно пропускать запись событий каждое указанно количество интервалов. Например если logtick = 60 и interval 10, получится 600 секунд, то есть в логируемый файл будет добавляться запись не чаще одного раза в 10 минут.
max-load-1 =
Максимально разрешенное значение загрузки системы за 1 минуту при превышении которого система перезагрузится. 0 — отключает проверку.
max-load-5 =
Максимально разрешенное значение загрузки системы за 5 минуту при превышении которого система перезагрузится. 0 — отключает проверку.
max-load-15 =
Максимально разрешенное значение загрузки системы за 15 минуту при превышении которого система перезагрузится. 0 — отключает проверку.
min-memory =
Установка минимального количества виртуальной памяти которое должно быть свободно. 0 — проверка отключено.
max-temperature =
Установка максимально разрешенной температуры.
watchdog-device =
Установка имени устройства.
temperature-device =
Установка имени устройства температуры.
file =
Файловый режим, проверка файлов.
change =
Интервал времени для файлового режима.
pidfile =
ping =
Режим пинга, для проверки сетевых соединений. Опция может быть использована более одного раза.
interface =
Установка имени сетевого интерфейса.
test-binary =
Выполнение пользовательского теста.
test-timeout =
Тест может выполняться указанное количество секунд. 0 — неограничено.
repair-binary =
Выполняется при невозможности перезагрузки системы.
admin =
Адрес email для уведомлений, можно оставить значение пустым для отключения.
realtime =
Yes для невозможности выгрузки watchdog из оперативной памяти.
priority =
Установка приоритета для режима realtime.
Пример настройки с Intel TCO Watchog Timer.
Загрузка модуля:
sudo modprobe iTCO_wdt
В /etc/watchdog.conf должно быть раскоментировано/добавлено:
watchdog-device = /dev/watchdog interval = 10
В /etc/default/watchdog указать имя модуля:
watchdog_module="iTCO_wdt"
Можно добавить опцию отладки чтобы в syslog журнал писалась отладочная информация:
watchdog_options="-v"
Перезапуск watchdog:
sudo /etc/init.d/watchdog restart
Мониторить в реальном времени записи syslog можно командой:
tail -f /var/log/syslog
Linux в Wi-Fi роутерах
DD-WRT
Сайт: dd-wrt.com
Список поддерживаемых устройств и загрузки:
https://wiki.dd-wrt.com/wiki/index.php/Supported_Devices
http://www.dd-wrt.com/site/support/router-database
Перенаправление почты пользователя root
Откроем в текстовом редакторе алиасы:
Читать далее «Перенаправление почты пользователя root»apticron — оповещение на email о появившихся обновлениях
Установка в Ubuntu/Debian:
Читать далее «apticron — оповещение на email о появившихся обновлениях»