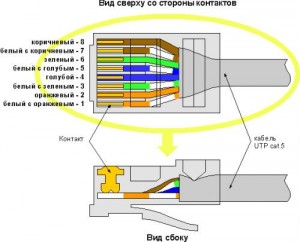Установка в Linux Ubuntu/Debian:
sudo apt-get install netdiscover
Запуск:
netdiscover опции
Опции запуска:
-i интерфейс (устройство сканирования)
-r диапазон (диапазон сканирования, например 192.168.0.0/24, 192.168.0.0/16 и т.д.)
-l файл (диапазоны для сканирования, указанные в файле, каждый с новой строки)
-p (пассивный режим, в котором netdiscover только слушает и не посылает пакеты)
-s время (в миллисекундах для задержек между ARP запросами)
-c количество (количество раз для отправки запросов ARP, полезно для сетей с потерями пакетов)
-n node (последняя цифра IP с которой netdiscover при активном сканировании будет присваивать себе IP в каждой подсети, возможно указать: с 2 по 253, стандартно 66)
-S (задержка после сканирования каждых 255 хостов)
-f (быстрый режим сканирования, большинство IP в каждом диапазоне пропускаются)
-d (игнорирование конфигурационных файлов в домашней директории)
-P (производит результат сканирования для передачи в файл или другую программу, после сканирования netdiscover остановится)
-L (при использовании -P, netdiscover продолжит пассивно захватывать ARP пакеты.