Заметил однажды на некоторых серверах с WordPress сайтами большое количество обращений к файлу xmlrpc.php и wp-login.php
Читать далее «Предотвращение атак на WordPress xmlrpc.php и wp-login.php»Архивы рубрик:Безопасность
Немного о вирусе шифровальщике Trojan.Encoder.12544 атаковавшего 27.06.2017
27.06.2017 после обеда мне позвонили из одной организации и сообщили что много компьютеров перестали работать, однако некоторые работали, я так понял на которых было включено автообновление Windows и установлены все обновления, в том числе критическое исправляющее уязвимость которое использует вирус — Microsoft Security Bulletin MS17-010 — Critical
На одних зараженных компьютерах было следующее окно (зараженная область MBR):
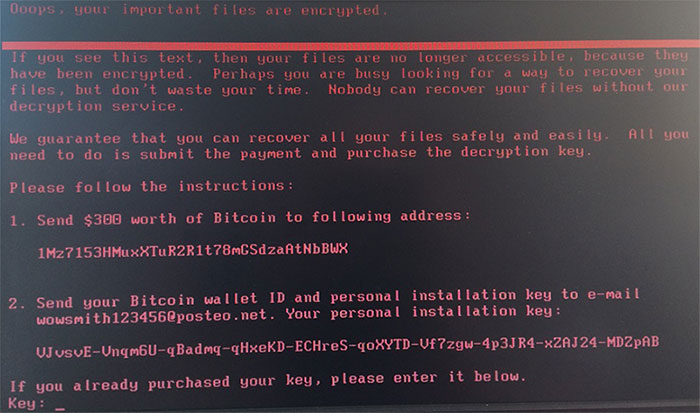
На других шла проверка диска на ошибки через CHDISK, как оказалось это второй этап вируса — шифрование диска с использованием алгоритмов AES-128-CBC и в этом случае необходимо немедленное выключение, чтобы можно было восстановить оставшиеся не зашифрованные данные.
Через специальные утилиты было видно лишь немного не зашифрованных данных которые можно восстановить, ну а остальную часть можно вернуть лишь из резервных копий которые делали системные администраторы так как расшифровщика на данный момент нету.
Под старую прошлогоднюю версию вируса был написан расшифровщик https://github.com/leo-stone/hack-petya
Почта которая указана для запроса ключа расшифровки через некоторое время после появления вируса была заблокирована, на кошелек как оказалось даже поступило около 45 транзакций.
Скрипт перезагрузки Wi-Fi маршрутизаторов TP-Link
Приведу ниже пример скрипта перезагрузки маршрутизаторов TP-Link, на тесте проверю его на TL-WR720N 2.0 из Ubuntu Server.
#!/bin/sh ROUTER_IP="192.168.24.174" USERNAME="admin" PASSWORD="admin" # exit if router is down ping -q -c 1 "$ROUTER_IP" > /dev/null || exit curl --basic --user "$USERNAME:$PASSWORD" -A "Mozilla/4.73 [en] (X11; U; Linux 2.2.15 i686)" --refer "http://$ROUTER_IP" "$ROUTER_IP/userRpm/SysRebootRpm.htm?Reboot=reboot"
Содержимое скрипта поместим в новый файл, например используя редактор nano («CTRL+X» для выходя и «y» для сохранения изменений):
nano file.sh
И сделаем его исполняемым:
chmod 777 file.sh
После этого выполним:
./file.sh
Аналогичным образом можно вместо перезагрузки выполнить другие функции.
Решение проблемы SSL «Connection is not secure — Parts of this page are not secure (such as images)»
Заметил однажды одном сайте с подписанным SSL сертификатом, сообщение от браузера Mozilla Firefox:
Connection is not secure — Parts of this page are not secure (such as images)
Как выяснилось на сайте были вставлены картинки с других источников, соответственно соединение можно считать не защищенным и для решения этой проблемы, картинки нужно закачать на текущий сайт и изменить ссылка на страницах, обязательно начиная с https://.
Если сайт работает по http:// и https://, а картинки находятся на нем же, то ссылки нужно изменить например с:
<img src="http://www.ixnfo.com/img.jpg">
на
<img src="/img.jpg">
Все.
nice и ionice. Приоритеты процессов
nice — позволяет указывать приоритет выполнения процессором различных задач, диапазон приоритетов -20 до 19, где 19 наименьший, если не указать, то будет стандартный приоритет 0. Удобен например при упаковке данных в архивы, чтобы эта задача не грузила сервер или когда нужно запустить много процессов, распределив нагрузку, которые занимают все процессорное время.
Пример выполнения команды с самым низким приоритетом:
nice -n 19 КОМАНДА
Посмотреть таблицу процессов и их приоритетов можно так (колонка NI):
ps axl ps -l
Если таблица большая, можно перенаправить вывод команды в Less и смотреть постранично:
ps axl | less
Чтобы изменить приоритет:
renice -n 19 ПРОЦЕСС(PID)
Проверка значения приоритета по умолчанию (стандартно 0):
nice
ionice — позволяет указать приоритет при операциях ввода/вывода, например чтобы снизить нагрузку на диск. Первым указывается класс от 1 до 3, потом приоритет от 0 до 7, где 7 наименьший.
Классы есть трех видов:
1) Real time — Преимущественный без обращения внимания на другие процессы с указанием приоритетов от 0 до 7.
2) Best Effort — Стандартный с указанием приоритетов от 0 до 7.
3) Idle — При простое без указания приоритетов.
Пример выполнения команды с самым низким приоритетом ввода/вывода:
ionice -c2 -n7 КОМАНДА
Для изменения приоритета:
ionice -c2 -n7 -p ПРОЦЕСС(PID)
Для просмотра установленного приоритета:
ionice -p ПРОЦЕСС(PID)
Можно указать одновременно приоритеты через nice и ionice:
nice -n 19 ionice -c2 -n7 КОМАНДА
Для указания высоких приоритетов например могут понадобится root права, по этому команды нужно выполнять от имени root пользователя либо добавив перед командой sudo.
Отключение шифрования ecryptfs домашнего каталога
Понадобилось однажды отключить шифрование ecryptfs домашнего каталога, которое было когда-то настроено при установке системы.
В первую очередь сделаем копию домашнего каталога нужного пользователя:
sudo cp -rp /home/user /home/user_backup
Получим точку монтирования в каталоге:
PRIVATE=`cat ~/.ecryptfs/Private.mnt 2>/dev/null || echo $HOME/Private`
Отмонтируем каталог:
ecryptfs-umount-private
Установим права на каталог:
chmod 750 $PRIVATE
Удалим каталог и директории ~/.Private, ~/.ecryptfs:
rm -rf $PRIVATE ~/.Private ~/.ecryptfs
А также в сделанной копии, а то ecryptfs-utils может не удалится:
rm -rf /home/user_backup/.Private /home/user_backup/.ecryptfs
Если ecryptfs больше не будет использоваться в системе, то удалим утилиты:
sudo apt-get remove ecryptfs-utils libecryptfs0
Установим правильные права на директорию пользователя:
sudo chmod 750 /home/user sudo chown user:user -R /home/user
Скопируем из резервной копии домашнего каталога нужные файлы.
Все.
Можно посмотреть встроенную инструкцию командой:
ecryptfs-setup-private --undo
Смотрите также:
Решение ошибки «Could not chdir to home directory /home/user: Permission denied»
Удаление эксплоита с Ubiquiti устройств
Заметил однажды распространение вируса/эксплоита в сети с устройствами Ubiquiti. Эксплоит используя уязвимость в старых версиях прошивок копировал себя на другие устройства и с них же атаковал следующие.
Читать далее «Удаление эксплоита с Ubiquiti устройств»Директории с большим количеством файлов
Получилась однажды интересная ситуация, в одной директории оказались миллионы файлов.
Причем часть из них — нужные.
При попытке посмотреть список файлов естественно получится ступор на длительное время.
Как вариант их можно посмотреть через FTP, у которого за частую стандартный лимит на количество отображаемых файлов 10 000, например FTP клиентом FileZilla удобно перемещать файлы по директориям, но этот вариант длительный, из-за того что время еще тратится на FTP запросы, нагрузка на диск при этом низкая.
Если файлы не нужные, их можно удалить командой (с запросом подтверждения на удаление):
rm -r /dir/
Или удалить все без запроса вместе с директорией:
rm -rf /dir/
В моем случае не нужными были мелкие файлы, по этому перейдя в нужную директорию, удалил командой ниже все что меньше указанного размера:
cd /dir/ find -size -2 -type f -print -delete
Перед удалением можно посмотреть количество таких файлов и общее количество, однако это тоже длительные процесс:
find -maxdepth 1 -size -2 -type f -print | wc -l find -maxdepth 1 -type f -print | wc -l
Если вместо -2 указать 0, то будут удаляться файлы с нулевым размером, то есть пустые.
Если нужно отсортировать файлы по директориям, перейдем в директорию с файлами, создадим нужные директории, например по датам и переместим файлы по шаблону (все у которых название начинается на 2017, -maxdepth 1 указывает что не нужно искать файлы в поддиректориях):
cd /dir/
mkdir 2017
find -maxdepth 1 -type f -name '2017*' -exec mv -vn -t /dir/2017 {} \+
Результат выполнения можно записывать в файл добавив к команде «> файл», например:
find -maxdepth 1 -type f -name '2017*' -exec mv -vn -t /dir/2017 {} \+ > /dir/dir/file.log
Установка и настройка Config Server Firewall (CSF) в Ubuntu
Config Server Firewall (CSF) — программный продукт, созданный для автоматической защиты сервера.
Читать далее «Установка и настройка Config Server Firewall (CSF) в Ubuntu»Установка и использование WPScan в Linux
WPScan — утилита для тестирования WordPress, поиска уязвимостей.
Читать далее «Установка и использование WPScan в Linux»