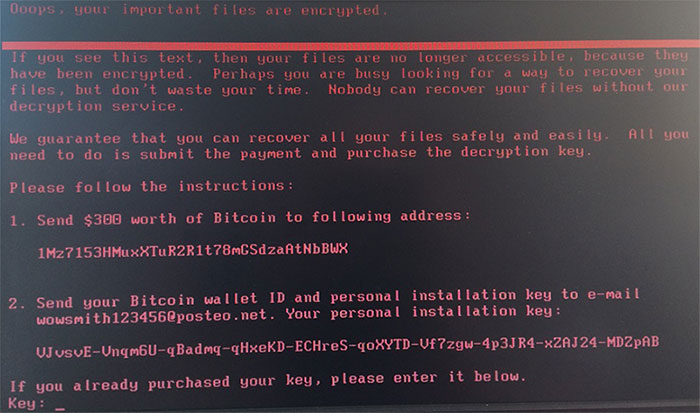I will give examples of using netwox and describe them.
I described the netwox installation in this article – Установка netwox
Example of a standard startup:
sudo netwox
netwox has quite a lot of functions, you can see them by pressing after starting the number 3 and Enter.
Network configuration display:
sudo netwox 1
Display debugging information:
sudo netwox 2
Display information about the IP address or host name:
sudo netwox 3 example.com
Displaying information about the MAC address:
sudo netwox 4 -e 00:15:5D:38:01:08
Obtaining MAC addresses from the IP list:
sudo netwox 5 -i 192.168.1.0/24
Display information that will be used to reach the specified IP address:
sudo netwox 6 192.168.24.254
Sniffer, displaying the transmitted packets on the screen:
sudo netwox 7
Sniffer, displaying only the list of open ports that were used in the captured packets:
sudo netwox 8
Sniffer, mapping of MAC and IP addresses:
sudo netwox 9
An example of capturing packets and displaying brief statistics (the number of packets counted, the size of packages, the percentage of the number of packets (c%), the percentage of the size (s%)):
netwox 10 -d eth0
Convert a digit to an encrypted one:
sudo netwox 21 -n number
Converting a string to an encrypted string (sha256, md5, etc.):
sudo netwox 22 -d text
Show ASCII table:
sudo netwox 23
Check the security of the directory:
sudo netwox 25 /tmp/
Example of ICMP PING:
sudo netwox 49 -i 192.168.24.253
Example of ARP PING:
sudo netwox 55 -i 192.168.24.253
Example ICMP route tracing:
sudo netwox 57 -i examle.com
Example of TCP route tracing:
sudo netwox 59 -i examle.com
Example UDP route tracing:
sudo netwox 61 -i examle.com
Example of port scanning:
sudo netwox 67 -i 192.168.24.254 -p 1-1000
ICMP scanning for availability:
sudo netwox 65 -i 192.168.1.0/24
TCP port access scan:
sudo netwox 67 -i 192.168.1.0/24 -p 80
UDP port access scan:
sudo netwox 69 -i 192.168.1.0/24 -p 80
ARP scanning:
sudo netwox 71 -i 192.168.1.0/24
Flood random fragments:
sudo netwox 74 -i 192.168.24.254
Filling the table of MAC-addresses of the switch by sending a flood:
sudo netwox 75
Synflood:
sudo netwox 76 -i 192.168.24.254 -p 80
etc.