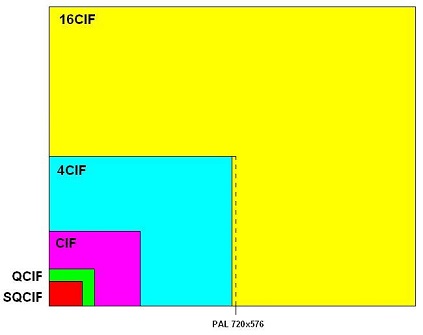I will use the Mikrotik RB951G-2HnD router as an example.
Connect the media to the USB router.
Let’s look at the status:
store disk print
Format it:
store disk format-drive 1
Reboot the router:
reboot
Add storage:
store add name=share disk=usb1 type=user-manager activate=yes comment="test"
Add share:
ip smb share add name=test max-sessions=15 directory=/test disabled=no comment="test share"
Example of disabling share:
ip smb share disable
Enabling smb:
enable smb
I will give examples of some commands:
ip smb print (view parameters)
ip smb set allow-guests yes/no (allows connection to guest users without entering a password, standard yes)
ip smb set comment TEXT (comment, standard MikrotikSMB)
ip smb set domain NAME (setting the name of the workgroup, standard MSHOME)
ip smb set enabled yes/no (SMB on/off, standard no)
ip smb set interfaces all/wlan1/bridge-local/… (installation of interfaces on which SMB will be started, standard all)
ip smb users add read-only=no name=LOGIN password=PASSWORD disabled=no (user creation)
ip smb users disable (disabling the user)
ip smb users enable (user activation)
ip smb users print (view the list of users)
ip smb users remove (deletion of the user)
ip smb users set read-only=no name=LOGIN password=PASSWORD (user change)
ip smb share enable
ip smb share print (view share list)
ip smb share remove
ip smb share set (changing the parameters of the share)
To get help, use the “?” character on the command line.
To go to the level above – “..”.
Example of configuring the firewall for smb:
add action=accept chain=input disabled=no dst-port=137-138 protocol=udp src-address-list=smb-allow
add action=accept chain=input disabled=no dst-port=137,139 protocol=tcp src-address-list=smb-allow
ip firewall address-list add address=1.1.1.1 disabled=no list=smb-allow
Official documentation:
wiki.mikrotik.com/wiki/Manual:IP/SMB
wiki.mikrotik.com/wiki/Manual:Store
You can also connect a hard drive to the router via the USB-SATA adapter.