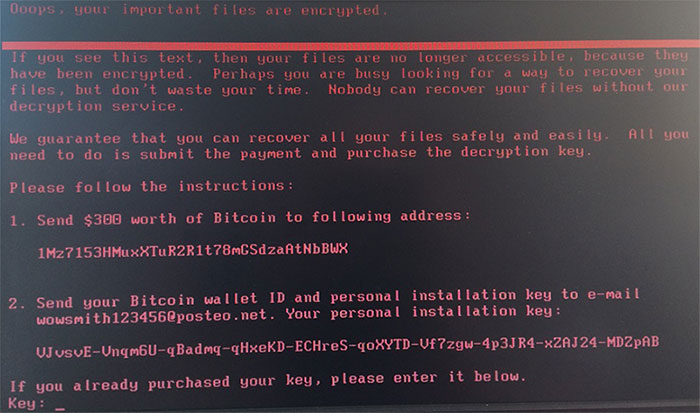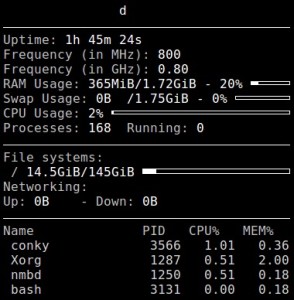I noticed once in VirtualBox when starting a virtual machine the following error:
Interface (‘VirtualBox Host-Only Ethernet Adapter’) is not a Host-Only Adapter interface (VERR_INTERNAL_ERROR).
As it turned out in the device manager of the system and in network connections for some reason, the network interface disappeared “VirtualBox Host-Only Network”
For this, the easiest and fastest solution to an error will be to update or reinstall VirtualBox, virtual machines and settings will remain thereafter.
And also in the virtual machine, at which start there was an error, nano to specify the same network parameters.
Done.