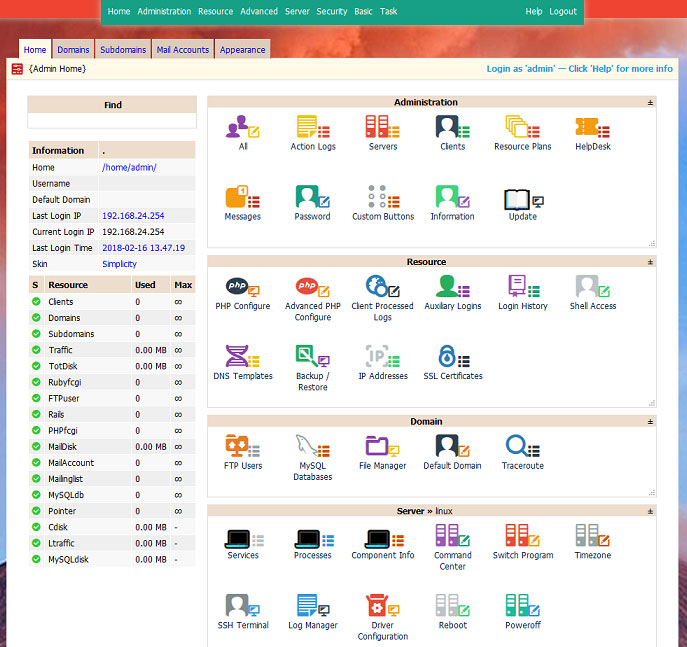On the test, I will install the Ministra TV Platform (formerly called Stalker Middleware) in Ubuntu Server 14.04 LTS.
First we will make a request for download by visiting the official website www.infomir.eu.
Unpack the downloaded archive:
sudo apt-get install unzip
unzip stalker_portal-5.3.0.zip
Copy the files to the web server directory:
cp -a infomirgroup-stalker_portal* /var/www/stalker_portal
Install the necessary components:
sudo apt-get update
sudo apt-get -y upgrade
sudo apt-get install -y -u apache2 nginx memcached mysql-server php5 php5-mysql php-pear nodejs upstart
sudo pear channel-discover pear.phing.info
sudo pear install phing/phing
Create MySQL database and user:
mysql -u root -p
CREATE DATABASE stalker_db;
CREATE USER 'stalker'@'localhost' IDENTIFIED BY 'PASSWORD';
GRANT ALL PRIVILEGES ON stalker_db.* TO stalker@localhost IDENTIFIED BY '1' WITH GRANT OPTION;
FLUSH PRIVILEGES;
exit
If you need to change the settings in the /var/www/stalker_portal/server/config.ini configuration file, create a custom.ini file and add the parameters that you need to change:
sudo nano /var/www/stalker_portal/server/custom.ini
For example, the password for the database:
[database]
mysql_pass = PASSWORD
Perform phing (this process can take a long time, also in my case the MySQL user root password was requested):
cd /var/www/stalker_portal/deploy/
sudo phing
In /etc/mysql/my.cnf we will specify:
max_allowed_packet = 32M
We activate short PHP tags in /etc/php5/apache2/php.ini:
short_open_tag = On
The libapache2-mod-php5filter package should not be installed on the system:
sudo apt-get purge libapache2-mod-php5filter
Let’s make a backup copy of the standard apache2 web server configuration and clear the file:
sudo cp /etc/apache2/sites-available/000-default.conf /etc/apache2/sites-available/000-default_backup.conf
sudo nano /etc/apache2/sites-available/000-default.conf
Add to it:
<VirtualHost *:88>
ServerAdmin webmaster@localhost
DocumentRoot /var/www
<Directory /var/www/stalker_portal/>
Options -Indexes -MultiViews
AllowOverride ALL
Require all granted
</Directory>
ErrorLog ${APACHE_LOG_DIR}/error.log
CustomLog ${APACHE_LOG_DIR}/access.log combined
</VirtualHost>
Let’s change the port to Listen 88:
sudo nano /etc/apache2/ports.conf
Restart apache2 to apply the changes:
sudo service apache2 restart
Let’s make a backup copy of the standard nginx web server configuration and clear the file:
sudo mv /etc/nginx/sites-available/default /etc/nginx/sites-available/default_backup
sudo nano /etc/nginx/sites-available/default
Add to it:
server {
listen 80;
server_name localhost;
location / {
proxy_pass http://127.0.0.1:88/;
proxy_set_header Host $host:$server_port;
proxy_set_header X-Real-IP $remote_addr;
}
location ~* \.(htm|html|jpeg|jpg|gif|png|css|js)$ {
root /var/www;
expires 30d;
}
}
Restart nginx to apply the changes:
sudo service nginx restart
Now you can open the browser interface administrator interface http://SERVER/stalker_portal, login – admin, password – 1.
And the client – http://SERVER/stalker_portal/c/